-
用iMindMap绘制思维导图-基础绘制
普通类 -
- 支持
- 批判
- 提问
- 解释
- 补充
- 删除
-
-
内容
思维导图的绘制
一、题目要求:
张老师已经使用MindManager绘制的思维导图为同学们上了两周的课,但他发现MindManager绘制的图片不够灵活生动,想尝试另一种软件。请你利用iMindmap软件帮助他重新绘制一幅关于学习心理理论流派的思维导图。
二、关键词
iMindmap、基础绘制
三、知识点与操作思路
首先,新建一个文件,修改中心主题名称;其次,为中心主题添加主题,如有必要,可以为主题继续添加子主题;然后为其中一些主题添加备注或者超链接、图片等;完成后,点击保存和导出。
四、具体方法
1、打开iMindMap7,选择新建一个文件,在弹出的“选择中心主题”对话框中选择一个主题。因为是教育领域,可以在教育类下选择一个。
2、修改中心主题为“学习心理理论流派”,鼠标移到中心主题框中央,出现一个圆形操作框。在红色部分单击并按住鼠标拖拽,拖出一个分支。当按住橙色部分并拖拽鼠标时,添加的是带方框的分支。按住绿色部分拖拽时,可为已建立的两个分支建立联系。按住蓝色部分可移动当前分支的位置。前两种分支分别如下:


选择橙色部分拖拽并建立一个分支,此时按下Enter键可继续添加同级别的其他分支。在每个分支上双击,修改名称为“行为学习理论”、“认知学习理论”“建构主义学习理论”、“人本主义学习理论”。以上操作也可以利用菜单命令“插入”来完成。
3、选中“行为学习理论”主题,利用菜单命令“插入”—“分支框”—“新建子分支”为其添加子主题。(快捷键为回车键)。按下“Insert键”,为子主题添加子主题。
4、在空白处双击,出现如下的悬浮框,选择“图片”—“图片库”,可以从系统的图片库中选择文件并插入到需要的地方。

同样的方法可以插入文本框或者流程图到需要的位置。
5、选中某一主题,利用“插入”可为该主题插入“链接”或“注释”。当选择插入“分界线”时,可将该主题以及它下面的所有子主题用方框框起来。
6、点击“文件”—“存储为”将做好的思维导图保存下来。点击“文件”—“导出”,弹出如下的对话框,可以将思维导图保存为PDF、图片、文档等需要的格式。

五、课后问题
1、请你将《当代教育心理学》第二部分——“学生和教师的心理”用iMindmap再绘制一张思维导图,简明的概括这部分的主要知识点。
2、请将用MindManager和iMindmap两次绘制的思维导图进行比较,说说这两种软件的异同。。
六、文件说明
微视频文档:iMindMap01.mp4
文本文档:iMindMap01.docx
PPT演示文稿:iMindMap01.pptx
-
视频
-
在新页面中查看内容
-
下载源文件
-
-
- 标签:
- 绘制
- 思维导图
- 选择
- 分支
- 文件
- 主题
- 添加
- imindmap
- 基础
- 部分
- 插入
-

.jpg)
.jpg)
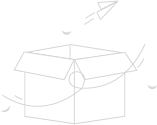
学习元评论 (0条)
聪明如你,不妨在这 发表你的看法与心得 ~